Word技巧揭秘:一招轻松实现批量添加相同文本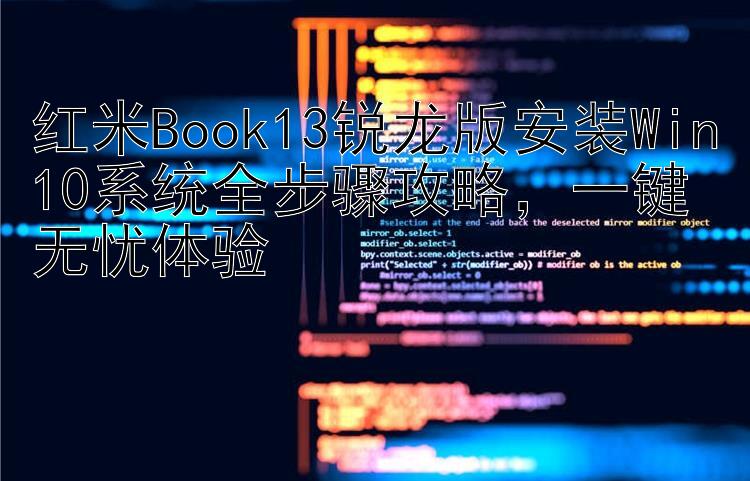
在繁忙的日常办公中,Word文档的应用无处不在,无论是撰写详尽的报告、精心制作的简历,还是细致整理的会议纪要,Word始终是不可或缺的得力助手。但在处理大量信息时,我们时常会面临一个棘手的问题:如何在文档的多个地方添加相同的文本?比如,我们需要为所有的城市名称前统一加上省份前缀。手动逐一修改不仅耗时耗力,而且容易出错。那么,有没有一种快速且高效的方法来解决这一问题呢?答案无疑是肯定的!今天,我们就来揭示Word中一个不为人知的绝技——如何一键批量添加相同文本。
一、启动文档并锁定目标区域 首先,打开你打算编辑的Word文档,并确保文档已妥善保存,处于可编辑状态。然后,确定你需要批量添加文本的具体位置。假设你的文档中有多个城市名称,你打算在每个城市名称前添加“中国山东省”这一省份前缀。
二、巧妙运用查找替换功能 Word的查找替换功能是完成这项任务的有力工具。它不仅能迅速定位特定内容,还能在找到的内容上进行替换或添加操作。
-
打开查找替换窗口: 点击工具栏上的【开始】选项卡。 在“编辑”组中,点击【查找替换】按钮,或者直接在键盘上按下【CTRL】+H快捷键,即可打开查找替换窗口。
-
设置查找和替换内容: 在“查找内容”一栏中,输入“^p”。这个特殊字符代表段落标记,意味着Word会在每个段落结束的位置进行查找。 在“替换为”一栏中,输入“p”同样代表段落标记,而“中国山东省”则是你打算添加的前缀。整个表达式的含义是,在每个段落结束的位置后,插入“中国山东省”这一文本,并保持原有的段落格式。
-
执行替换操作: 确认设置无误后,点击窗口下方的【全部替换】按钮。Word会自动遍历整个文档,找到所有符合“查找内容”的位置,并按照“替换为”中的内容进行替换。
-
查看替换结果: 替换完成后,Word会弹出一个提示框,显示已替换的段落数量。点击【确定】按钮关闭提示框。
此时,你可以回到文档中查看替换结果。你会发现,所有城市名称前都已经成功地添加了“中国山东省”这一省份前缀。
三、注意事项与技巧提升 1. 备份文档:在进行大规模替换操作之前,建议先备份文档。这样可以防止误操作导致的数据损失。
-
精确匹配:如果需要替换的内容包含特殊字符或格式(如加粗、斜体等),请确保在“查找内容”中准确输入这些特征,以避免误替换。
-
利用通配符:Word的查找替换功能还支持通配符的使用。通过合理使用通配符(如*代表任意字符序列,?代表单个字符等),可以进一步提高查找替换的灵活性和准确性。
-
检查替换结果:替换完成后,务必仔细检查文档内容,确保没有出现意外的替换错误或格式变化。
通过以上步骤,你就可以轻松地在Word文档中实现相同文本的批量输入了。这一技巧不仅适用于添加前缀或后缀的情况,还可以用于替换文档中的特定词汇、调整段落格式等多种场景。掌握这一技巧后,相信你的办公效率将会有显著提升!

