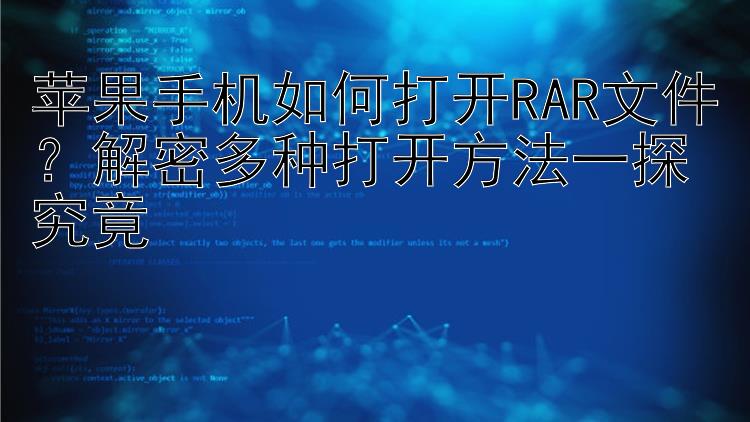在苹果设备的使用生涯中,我们有时会遭遇系统不流畅、无法启动或是需要系统降级等种种状况。面对这些挑战,强制刷机便成为了一种常见且有效的解决策略。然而,值得注意的是,不同的苹果设备在进入恢复模式或是DFU(设备固件更新)模式时,所需的操作步骤各不相同。本文将深入探讨各种苹果设备进入恢复模式和DFU模式的具体方法,旨在帮助用户更从容地应对各种可能出现的技术难题。#新知漫谈#
一、iPhone 8及后续机型:创新操作引领风潮 自iPhone 8起,苹果设备的设计经历了一次重大的变革,传统的Home键被全面屏所取代。这一变革不仅带来了视觉上的革新,也带来了进入恢复模式和DFU模式的新操作方式。
进入恢复模式: 对于iPhone 8及后续的设备,进入恢复模式的步骤相对直观。用户需先轻触并迅速释放音量加键,接着轻触并迅速释放音量减键。最后,持续按住侧边的电源键,直到屏幕上显现苹果Logo以及连接到iTunes的提示。此时,设备已成功进入恢复模式,可以与iTunes连接,进行后续的刷机操作。
进入DFU模式: DFU模式是一种更为深入的刷机模式,适用于解决一些恢复模式无法解决的复杂问题。对于iPhone 8及后续的设备,进入DFU模式的步骤较为繁琐。首先,需将设备完全关机。然后,按住侧边的电源键约3秒,直到出现苹果标志,此时不要松开电源键,同时按下音量减键。保持约10秒后,屏幕变黑,此时松开电源键,继续按住音量减键,直到软件提示进入DFU模式。在DFU模式下,设备将不会显示任何屏幕内容,因此需要通过连接电脑上的iTunes或Finder(macOS Catalina及以后版本)来确认是否成功进入。
二、iPhone 7和7 Plus:独特的操作方式需铭记 iPhone 7和7 Plus作为苹果设备过渡期的产物,它们进入DFU模式的方式与其他型号略有区别。
进入DFU模式: 对于iPhone 7和7 Plus,进入DFU模式需要同时按下音量减键和开机键。等待屏幕熄灭后,松开开机键,但继续按住音量减键。直到软件提示进入DFU模式时,方可松开音量减键。需要注意的是,在进入DFU模式的过程中,设备屏幕将始终保持黑色,这是正常现象。用户只需通过连接电脑上的iTunes来确认是否成功进入DFU模式。
三、iPhone 6s及更早版本:经典操作方式回顾 对于iPhone 6s及更早版本的设备,由于它们保留了Home键,因此进入DFU模式的方式也较为传统。
进入DFU模式: 首先,持续按下设备的Home键,同时按下开机键。待设备屏幕熄灭后,大约4秒左右松开开机键,但Home键需保持按住。直到软件连接状态提示“DFU模式”后,方可松开Home键。在DFU模式下,同样需要通过连接电脑上的iTunes来进行后续的刷机操作。需要注意的是,由于这些设备相对较旧,可能会存在一些兼容性问题,因此在刷机前建议备份好重要数据。
四、iPad设备:操作方式因型号而异 对于iPad设备,其进入恢复模式的方式与iPhone 8及以前的设备类似,但具体操作可能因型号而异。通常,可以按住Home键(对于配备Home键的iPad)并同时按住设备的侧边或顶部的开/关机键,直到屏幕上出现苹果标志。此时,设备已进入恢复模式,可以与iTunes连接。
然而,对于某些新型号的iPad(如iPad Pro系列),由于其采用了全面屏设计或没有Home键,因此进入恢复模式和DFU模式的方式可能与iPhone 8及以后的设备相似。用户需要根据具体型号来查找相应的操作方法。
五、注意事项与风险提示 在进行强制刷机操作时,用户需要注意以下几点:
- 备份数据:刷机过程中可能会导致数据丢失,因此建议在刷机前备份好重要数据。
- 下载官方固件:确保下载的固件是官方版本,以避免安全风险或兼容性问题。
- 连接稳定:在刷机过程中,确保设备与电脑的连接稳定,以免出现意外中断。
- 遵循指南:严格按照本文提供的指南进行操作,不要随意尝试其他未知的方法或步骤。
总的来说,强制刷机是一种解决苹果设备问题的有效方法,但不同型号的设备需要采用不同的操作步骤。用户需要根据自己的设备型号来查找相应的操作方法,并注意备份数据、下载官方固件等事项。通过正确的操作方法和注意事项,用户可以更好地应对可能遇到的问题,并确保设备的正常运行。